Introduction
This tutorial is designed to show you how all of the AutoCAD Draw commands work. If you just need information quickly, use the QuickFind toolbar below to go straight to the command you want or select a topic from the contents list above. Not all of the Draw commands that appear on the Draw toolbar are covered in this tutorial. Blocks, Hatch and Text for example are all tutorial topics in their own right!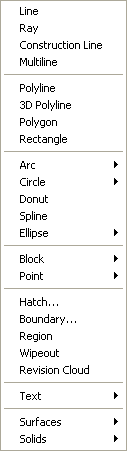
The sections below cover the most frequently used Draw commands such as Line, Polyline and Circle as well as the more advanced commands like Multiline and Multiline Style. As a newcomer to AutoCAD, you may wish to skip the more advanced commands in order to properly master the basics. You can always return to this tutorial in the future when you are more confident.
In common with most AutoCAD commands, the Draw commands can be started in a number of ways. Command names or short-cuts can be entered at the keyboard, commands can be started from the Draw pull-down menu, shown on the right or from the Draw toolbar. The method you use is dependent upon the type of work you are doing and how experienced a user you are. Don't worry too much about this, just use whatever method feels easiest or most convenient at the time. Your drawing technique will improve over time and with experience so don't expect to be working very quickly at first.
If you are working with the pull-down menus, it is worth considering the visual syntax that is common to all pull-downs used in the Windows operating system. For example, a small arrow like so "
Lines
Lines are probably the most simple of AutoCAD objects. Using the Line command, a line can be drawn between any two points picked within the drawing area. Lines are usually the first objects you will want to draw when starting a new drawing because they can be used as "construction lines" upon which the rest of your drawing will be based. Never forget that creating drawings with AutoCAD is not so dissimilar from creating drawings on a drawing board. Many of the basic drawing methods are the same.Anyone familiar with mathematics will know that lines drawn between points are often called vectors. This terminology is used to describe the type of drawings that AutoCAD creates. AutoCAD drawings are generically referred to as "vector drawings". Vector drawings are extremely useful where precision is the most important criterion because they retain their accuracy irrespective of scale.
The Line Command
| Toolbar | Draw | ||
| Pull-down | |||
| Keyboard | LINE | short-cut | L |
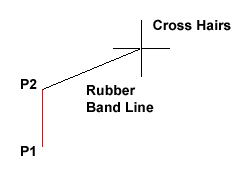 With the Line command you can draw a simple line from one point to another. When you pick the first point and move the cross-hairs to the location of the second point you will see a rubber band line which shows you where the line will be drawn when the second point is picked. Line objects have two ends (the first point and the last point). You can continue picking points and AutoCAD will draw a straight line between each picked point and the previous point. Each line segment drawn is a separate object and can be moved or erased as required. To end this command, just hit the
With the Line command you can draw a simple line from one point to another. When you pick the first point and move the cross-hairs to the location of the second point you will see a rubber band line which shows you where the line will be drawn when the second point is picked. Line objects have two ends (the first point and the last point). You can continue picking points and AutoCAD will draw a straight line between each picked point and the previous point. Each line segment drawn is a separate object and can be moved or erased as required. To end this command, just hit the 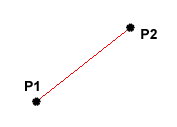
Command Sequence
Command: LINESpecify first point: (pick P1)
Specify next point or [Undo]: (pick P2)
Specify next point or [Undo]:
You can also draw lines by entering the co-ordinates of their end points at the command prompt rather than picking their position from the screen. This enables you to draw lines that are off screen, should you want to. (See Using Co-ordinates for more details). You can also draw lines using something called direct distance entry. See the Direct Distance Entry tutorial for details.
The Construction Line Command
| Toolbar | Draw | ||
| Pull-down | |||
| Keyboard | XLINE | short-cut | XL |
Construction lines are not normally used as objects in finished drawings, it is usual, therefore, to draw all your construction lines on a separate layer which will be turned off or frozen prior to printing. See the Object Properties tutorial to find out how to create new layers. Because of their nature, the Zoom Extents command option ignores construction lines.
Command Sequence
Command: XLINESpecify a point or [Hor/Ver/Ang/Bisect/Offset]: (pick a point)
Specify through point: (pick a second point)
Specify through point:
You may notice that there are a number of options with this command. For example, the "Hor" and "Ver" options can be used to draw construction lines that are truly horizontal or vertical. In both these cases, only a single pick point is required because the direction of the line is predetermined. To use a command option, simply enter the capitalised part of the option name at the command prompt. Follow the command sequence below to see how you would draw a construction line using the Horizontal option.
Command Sequence
Command: XLINEHor/Ver/Ang/Bisect/Offset/<From point>: H
Through point: (pick a point to position the line)
Through point:
The Ray Command
| Toolbar | custom | |
| Pull-down | ||
| Keyboard | RAY | |
Command Sequence
Command: RAYSpecify start point: (pick the start point)
Specify through point: (pick a second point to determine direction)
Specify through point:
The Polyline Family
Polylines differ from lines in that they are more complex objects. A single polyline can be composed of a number of straight-line or arc segments. Polylines can also be given line widths to make them appear solid. The illustration below shows a number of polylines to give you an idea of the flexibility of this type of line.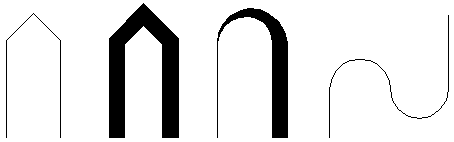 You may be wondering, if Polylines are so useful, why bother using ordinary lines at all? There are a number of answers to this question. The most frequently given answer is that because of their complexity, polylines use up more disk space than the equivalent line. As it is desirable to keep file sizes as small as possible, it is a good idea to use lines rather than polylines unless you have a particular requirement. You will also find, as you work with AutoCAD that lines and polylines are operationally different. Sometimes it is easier to work with polylines for certain tasks and at other times lines are best. You will quickly learn the pros and cons of these two sorts of line when you begin drawing with AutoCAD.
You may be wondering, if Polylines are so useful, why bother using ordinary lines at all? There are a number of answers to this question. The most frequently given answer is that because of their complexity, polylines use up more disk space than the equivalent line. As it is desirable to keep file sizes as small as possible, it is a good idea to use lines rather than polylines unless you have a particular requirement. You will also find, as you work with AutoCAD that lines and polylines are operationally different. Sometimes it is easier to work with polylines for certain tasks and at other times lines are best. You will quickly learn the pros and cons of these two sorts of line when you begin drawing with AutoCAD.The Polyline Command
| Toolbar | Draw | ||
| Pull-down | |||
| Keyboard | PLINE | short-cut | PL |
Command Sequence
Command: PLINESpecify start point: (pick P1)
Current line-width is 0.0000
Specify next point or [Arc/Halfwidth/Length/Undo/Width]: (pick P2)
Specify next point or [Arc/Close/Halfwidth/Length/Undo/Width]: (pick P3)
Specify next point or [Arc/Close/Halfwidth/Length/Undo/Width]: (pick P4)
Specify next point or [Arc/Close/Halfwidth/Length/Undo/Width]: (pick P5)
Specify next point or [Arc/Close/Halfwidth/Length/Undo/Width]:
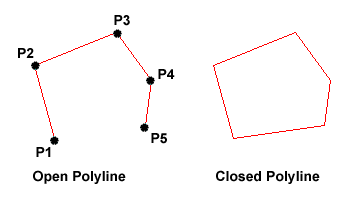 In the illustration on the right, the figure on the left was created by hitting the
In the illustration on the right, the figure on the left was created by hitting the It is worth while taking some time to familiarise yourself with the Polyline command as it is an extremely useful command to know. Try experimenting with options such as Arc and Width and see if you can create polylines like the ones in the illustration above. The Undo option is particularly useful. This allows you to unpick polyline vertices, one at a time so that you can easily correct mistakes.
Polylines can be edited after they are created to, for example, change their width. You can do this using the PEDIT command, from the pull-down menu.
The Rectangle Command
| Toolbar | Draw | ||
| Pull-down | |||
| Keyboard | RECTANGLE | short-cuts | REC, RECTANG |
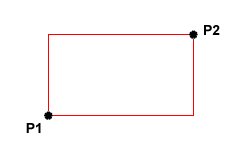 The Rectangle command is used to draw a rectangle whose sides are vertical and horizontal. The position and size of the rectangle are defined by picking two diagonal corners. The rectangle isn't really an AutoCAD object at all. It is, in fact, just a closed polyline which is automatically drawn for you.
The Rectangle command is used to draw a rectangle whose sides are vertical and horizontal. The position and size of the rectangle are defined by picking two diagonal corners. The rectangle isn't really an AutoCAD object at all. It is, in fact, just a closed polyline which is automatically drawn for you.Command Sequence
Command: RECTANGSpecify first corner point or [Chamfer/Elevation/Fillet/Thickness/Width]: (pick P1)
Specify other corner point or [Dimensions]: (pick P2)
The Rectangle command also has a number of options. Width works in the same way as for the Polyline command. The Chamfer and Fillet options have the same effect as the Chamfer and Fillet commands, see the Modifying Objects tutorial for details. Elevation and Thickness are 3D options.
Notice that, instead of picking a second point to draw the rectangle, you have the option of entering dimensions. Say you wanted to draw a rectangle 20 drawing units long and 10 drawing units wide. The command sequence would look like this:
Command Sequence
Command: RECTANGSpecify first corner point or [Chamfer/Elevation/Fillet/Thickness/Width]: (pick a point)
Specify other corner point or [Dimensions]: D
Specify length for rectangles <0.0000>: 20
Specify width for rectangles <0.0000>: 10
Specify other corner point or [Dimensions]: (pick a point to fix the orientation)
This method provides a good alternative to using relative cartesian co-ordinates for determining length and width. See the Using Co-ordinates tutorial for more details.
The Polygon Command
| Toolbar | Draw | ||
| Pull-down | |||
| Keyboard | POLYGON | short-cut | POL |
This command also allows you to define the polygon by entering the length of a side using the Edge option. You can also control the size of the polygon by entering an exact radius for the circle. Follow the command sequence below to see how this command works.
Command Sequence
Command: POLYGONEnter number of sides <4>: 5
Specify center of polygon or [Edge]: (pick P1 or type E to define by edge length)
Enter an option [Inscribed in circle/Circumscribed about circle] <I>:
Specify radius of circle: (pick P2 or enter exact radius)
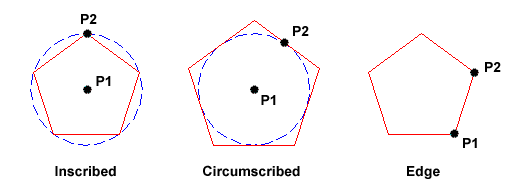 In the illustration above, the polygon on the left is inscribed (inside the circle with the polygon vertexes touching it), the one in the middle is circumscribed (outside the circle with the polyline edges tangential to it) and the one on the right is defined by the length of an edge.
In the illustration above, the polygon on the left is inscribed (inside the circle with the polygon vertexes touching it), the one in the middle is circumscribed (outside the circle with the polyline edges tangential to it) and the one on the right is defined by the length of an edge.The Donut Command
| Toolbar | custom | ||
| Pull-down | |||
| Keyboard | DONUT | short-cut | DO |
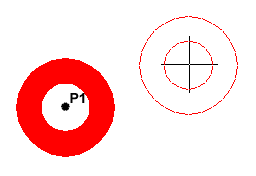 The donut is then drawn in outline and you are asked to pick the centre point in order to position the donut. You can continue picking centre points to draw more donuts or you can hit
The donut is then drawn in outline and you are asked to pick the centre point in order to position the donut. You can continue picking centre points to draw more donuts or you can hit Command Sequence
Command: DONUTSpecify inside diameter of donut <0.5000>: (pick any two points to define a diameter or enter the exact length)
Specify outside diameter of donut <1.0000>: (pick any two points to define a diameter or enter the exact length)
Specify center of donut or <exit>: (pick P1)
Specify center of donut or <exit>:
As an alternative to picking two points or entering a value for the diameters, you could just hit
Curiously enough AutoCAD doesn't seem to mind if you make the inside diameter of a donut larger than the outside diameter, try it and see.
The Revcloud Command
| Toolbar | Draw | |
| Pull-down | ||
| Keyboard | REVCLOUD | |
Command Sequence
Command: REVCLOUDMinimum arc length: 66.6377 Maximum arc length: 116.6159
Specify start point or [Arc length/Object] <Object>: (Pick P1)
Guide crosshairs along cloud path...
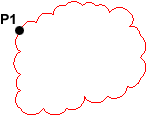 Move the mouse to form a closed shape; the command automatically ends when a closed shape is formed.
Move the mouse to form a closed shape; the command automatically ends when a closed shape is formed.Revision cloud finished.
You can use the "Arc length" option to control the scale of the revision cloud. This is achieved by specifying the minimum and maximum arc length. The "Object" option is used to transform any closed shape, such as a polyline, spline or circle into a revision cloud.
The 3D Polyline Command
| Toolbar | custom | ||
| Pull-down | |||
| Keyboard | 3DPOLY | ||
3D polyline objects are not as complex as their 2D cousins. For example, they cannot contain arc segments and they cannot be given widths. However, they can be very useful for 3D modeling.
Command Sequence
Command: 3DPOLYSpecify start point of polyline: (pick a point)
Specify endpoint of line or [Undo]: (pick another point)
Specify endpoint of line or [Undo]: (pick a third point)
Specify endpoint of line or [Close/Undo]:
Notice that you are not prompted for a Z value each time you pick a point. You must either use one of the Object Snaps to pick a point with the required Z value or use the ".XY" filter to force AutoCAD to prompt for a Z value.
Circles, Arcs etc.
Along with Line and Polyline, the Circle command is probably one of the most frequently used. Fortunately it is also one of the simplest. However, in common with the other commands in this section there are a number of options that can help you construct just the circle you need. Most of these options are self explanatory but in some cases it can be quite confusing. The Circle command, for example, offers 6 ways to create a circle, while the Arc command offers 10 different methods for drawing an arc. The sections below concentrate mainly on the default options but feel free to experiment.The Circle Command
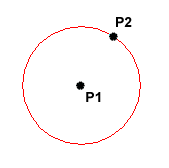
| Toolbar | Draw | ||
| Pull-down | |||
| Keyboard | CIRCLE | short-cut | C |
Command Sequence
Command: CIRCLESpecify center point for circle or [3P/2P/Ttr (tan tan radius)]: (pick P1)
Specify radius of circle or [Diameter] <50.0195>: (pick P2 or enter the exact radius)
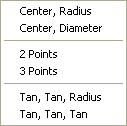 As you can see from the command prompt above the default options are always indicated in triangular brackets like so <Default> and command options appear within square brackets like so [Option]. Each option is separated by a forward slash like this /. You can choose to use the alternative options by typing them at the prompt. For example, the circle command gives you three extra options to define a circle. 3P which uses any three points on the circumference, 2P which uses two points on the circumference to form a diameter and Ttr which stands for Tangent Tangent Radius. Obviously to use this last option you need to have drawn two lines which you can use as tangents to the circle. Try these options out to see how they work. Note that to invoke a command option, you need only type the upper-case part of the option name. For example, if you want to use the Ttr option, you need only enter "T". There are two more circle options on the pull-down menu that enable you to draw a circle by defining the center and diameter or by using 3 tangents.
As you can see from the command prompt above the default options are always indicated in triangular brackets like so <Default> and command options appear within square brackets like so [Option]. Each option is separated by a forward slash like this /. You can choose to use the alternative options by typing them at the prompt. For example, the circle command gives you three extra options to define a circle. 3P which uses any three points on the circumference, 2P which uses two points on the circumference to form a diameter and Ttr which stands for Tangent Tangent Radius. Obviously to use this last option you need to have drawn two lines which you can use as tangents to the circle. Try these options out to see how they work. Note that to invoke a command option, you need only type the upper-case part of the option name. For example, if you want to use the Ttr option, you need only enter "T". There are two more circle options on the pull-down menu that enable you to draw a circle by defining the center and diameter or by using 3 tangents.The Arc Command
| Toolbar | Draw | ||
| Pull-down | |||
| Keyboard | ARC | short-cut | A |
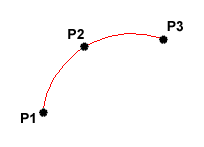 The Arc command allows you to draw an arc of a circle. There are numerous ways to define an arc, the default method uses three pick points, a start point, a second point and an end point. Using this method, the drawn arc will start at the first pick point, pass through the second point and end at the third point. Once you have mastered the default method try some of the others. You may, for example need to draw an arc with a specific radius. All of the Arc command options are available from the pull-down menu.
The Arc command allows you to draw an arc of a circle. There are numerous ways to define an arc, the default method uses three pick points, a start point, a second point and an end point. Using this method, the drawn arc will start at the first pick point, pass through the second point and end at the third point. Once you have mastered the default method try some of the others. You may, for example need to draw an arc with a specific radius. All of the Arc command options are available from the pull-down menu.Command Sequence
Command: ARCSpecify start point of arc or [Center]: (pick P1)
Specify second point of arc or [Center/End]: (pick P2)
Specify end point of arc: (pick P3)
It is also possible to create an arc by trimming a circle object. In practice, many arcs are actually created this way. See the Trim command on the Modifying Objects tutorial for details.
The Spline Command
| Toolbar | Draw | ||
| Pull-down | |||
| Keyboard | SPLINE | short-cut | SPL |
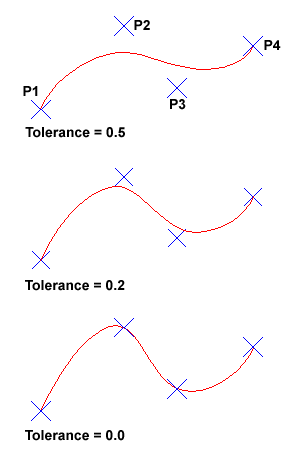 The Spline command creates a type of spline known as a nonuniform rational B-spline, NURBS for short. A spline is a smooth curve that is fitted along a number of control points. The Fit Tolerance option can be used to control how closely the spline conforms to the control points. A low tolerance value causes the spline to form close to the control points. A tolerance of 0 (zero) forces the spline to pass through the control points. The illustration on the right shows the effect of different tolerance values on a spline that is defined using the same four control points, P1, P2, P3 and P4.
The Spline command creates a type of spline known as a nonuniform rational B-spline, NURBS for short. A spline is a smooth curve that is fitted along a number of control points. The Fit Tolerance option can be used to control how closely the spline conforms to the control points. A low tolerance value causes the spline to form close to the control points. A tolerance of 0 (zero) forces the spline to pass through the control points. The illustration on the right shows the effect of different tolerance values on a spline that is defined using the same four control points, P1, P2, P3 and P4.Splines can be edited after they have been created using the SPLINEDIT command, from the pull-down menu. Using this command, you can change the tolerance, add more control points move control points and close splines, amongst other things. However, if you just want to move spline control points, it is best to use grips. See the Stretching with Grips section of the Modifying Objects tutorial for details.
Command Sequence
Command: SPLINESpecify first point or [Object]: (Pick P1)
Specify next point: (Pick P2)
Specify next point or [Close/Fit tolerance] <start tangent>: (Pick P3)
Specify next point or [Close/Fit tolerance] <start tangent>: (Pick P4)
Specify next point or [Close/Fit tolerance] <start tangent>:
Specify start tangent: (pick a point)
Specify end tangent: (pick a point)
You can create linear approximations to splines by smoothing polylines with the PEDIT command, from the pull-down menu. However, you can also turn polylines into true splines using the Object option of the Spline command.
The Ellipse Command
| Toolbar | Draw | ||
| Pull-down | |||
| Keyboard | ELLIPSE | short-cut | EL |
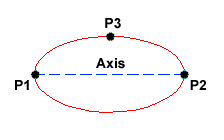 The Ellipse command gives you a number of different creation options. The default option is to pick the two end points of an axis and then a third point to define the eccentricity of the ellipse. After you have mastered the default option, try out the others.
The Ellipse command gives you a number of different creation options. The default option is to pick the two end points of an axis and then a third point to define the eccentricity of the ellipse. After you have mastered the default option, try out the others.Command Sequence
Command: ELLIPSESpecify axis endpoint of ellipse or [Arc/Center]: (pick P1)
Specify other endpoint of axis: (pick P2)
Specify distance to other axis or [Rotation]: (pick P3)
The ellipse command can also be used to draw isometric circles. See the worked example in the Drawing Aids tutorial to find out how to do this and how to draw in isometric projection with AutoCAD.
The Ellipse Arc Command
| Toolbar | Draw | ||
| Pull-down | |||
| Keyboard | ELLIPSE | short-cut | EL |
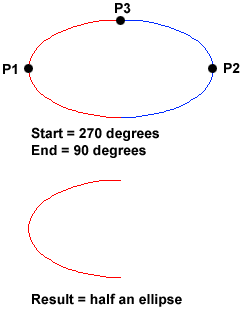 The Ellipse Arc command is very similar to the Ellipse command, described above. The only difference is that, in addition to specifying the two axis end points and the "distance to other axis" point, you are prompted for a start and end angle for the arc. You may specify angles by picking points or by entering values at the command prompt. Remember that angles are measured in an anti-clockwise direction, starting at the 3 o'clock position.
The Ellipse Arc command is very similar to the Ellipse command, described above. The only difference is that, in addition to specifying the two axis end points and the "distance to other axis" point, you are prompted for a start and end angle for the arc. You may specify angles by picking points or by entering values at the command prompt. Remember that angles are measured in an anti-clockwise direction, starting at the 3 o'clock position.In truth, the Ellipse Arc command is not a new or separate command; it is just an option of the Ellipse command and it therefore has no unique command line name. It is curious why Autodesk considered this option important enough to give it it's own button on the Draw toolbar. Still, there it is.
Command Sequence
Command: ELLIPSESpecify axis endpoint of ellipse or [Arc/Center]: A
Specify axis endpoint of elliptical arc or [Center]: (pick P1)
Specify other endpoint of axis: (pick P2)
Specify distance to other axis or [Rotation]: (pick P3)
Specify start angle or [Parameter]: 270
Specify end angle or [Parameter/Included angle]: 90
The Region Command
| Toolbar | Draw | ||
| Pull-down | |||
| Keyboard | REGION | short-cut | REG |
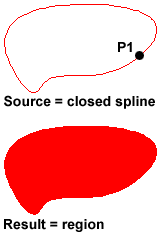
Before starting the Region command, draw a closed shape such as a rectangle, circle or any closed polyline or spline.
Command Sequence
Command: REGIONSelect objects: (Pick P1)
Select objects:
1 loop extracted.
1 Region created.
You can use the boolean commands, Union, Subtract and Intersect to create complex regions.
The Wipeout Command
| Toolbar | custom | ||
| Pull-down | |||
| Keyboard | WIPEOUT | ||
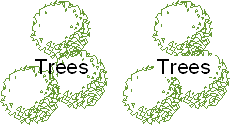 A Wipeout is an image type object. Most commonly it is used to "mask" part of a drawing for clarity. For example, you may want to add text to a complicated part of a drawing. A Wipeout could be used to mask an area behind some text so that the text can easily be read, as in the example shown on the right.
A Wipeout is an image type object. Most commonly it is used to "mask" part of a drawing for clarity. For example, you may want to add text to a complicated part of a drawing. A Wipeout could be used to mask an area behind some text so that the text can easily be read, as in the example shown on the right.The Wipeout command can be used for 3 different operations. It can be used to draw a wipeout object, as you might expect, but it can also be used to convert an existing closed polyline into a wipeout and it can be used to control the visibility of wipeout frames.
Command Sequence
Command: WIPEOUTSpecify first point or [Frames/Polyline] <Polyline>: (Pick P1)
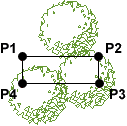 Specify next point: (Pick P2)
Specify next point: (Pick P2)Specify next point or [Undo]: (Pick P3)
Specify next point or [Close/Undo]: (Pick P4)
Specify next point or [Close/Undo]:
You can use as many points as you wish in order to create the shape you need. When you have picked the last point, use right-click and Enter (or hit the Enter key on the keyboard) to complete the command and create the wipeout.
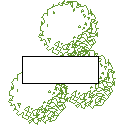 You may find that it is easier to draw a polyline first and then convert that polyline into a wipeout. To do this, start the Wipeout command and then Enter to select the default "Polyline" option. Select the polyline when prompted to do so. Remember, polylines must be closed before they can be converted to wipeouts.
You may find that it is easier to draw a polyline first and then convert that polyline into a wipeout. To do this, start the Wipeout command and then Enter to select the default "Polyline" option. Select the polyline when prompted to do so. Remember, polylines must be closed before they can be converted to wipeouts.In most cases, you will probably want to turn off the wipeout frame.
Command Sequence
Specify first point or [Frames/Polyline] <Polyline>: F (the Frames option)Enter mode [ON/OFF] <ON>: OFF
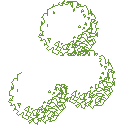 Regenerating model.
Regenerating model.The Frames option is used to turn frames off (or on) for all wipeouts in the current drawing. You cannot control the visibility of wipeout frames individually. You should also be aware that when frames are turned off, wipeouts cannot be selected. If you need to move or modify a wipeout, you need to have frames turned on.
It is often more convenient to draw the wipeout after the text so that you can see how much space you need. In such a case, you may need to use the DRAWORDER command () to force the text to appear above the wipeout.
Tip: If you have the Express Tools loaded, you can use the very useful TEXTMASK command, which automatically creates a wipeout below any selected text. Find it on your pull-down at
Points and Point Styles
Points are very simple objects and the process of creating them is also very simple. Points are rarely used as drawing components although there is no reason why they could not be. They are normally used just as drawing aids in a similar way that Construction Lines and Rays are used. For example, points are automatically created when you use the Measure and Divide commands to set out distances along a line.When adding points to a drawing it is usually desirable to set the point style first because the default style can be difficult to see.
The Point Command
| Toolbar | Draw | ||
| Pull-down | |||
| Keyboard | POINT | short-cut | PO |
Command Sequence
Command: POINTCurrent point modes: PDMODE=0 PDSIZE=0.0000
Specify a point: (pick any point)
Strangely, in Multiple Point mode (the default for the Point button on the Draw toolbar) you will need to use the escape key (Esc) on your keyboard to end the command. The usual right-click or enter doesn't work.
The Point Style Command
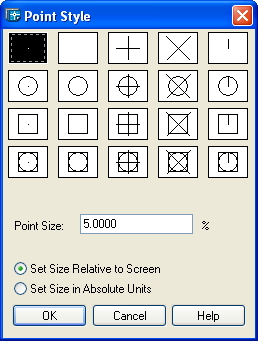
| Toolbar | none |
| Pull-down | |
| Keyboard | DDPTYPE |
To change the point style, just pick the picture of the style you want and then click the "OK" button. You will need to use the Regen command, REGEN at the keyboard or from the pull-down to force any existing points in your drawing to display in the new style. Any new points created after the style has been set will automatically display in the new style.
One interesting aspect of points is that their size can be set to an absolute value or relative to the screen size, expressed as a percentage. The default is for points to display relative to the screen size, which is very useful because it means that points will remain the same size, irrespective of zoom factor. This is particularly convenient when drawings become complex and the drawing process requires a lot of zooming in and out.
Multilines
Multilines are complex lines that consist of between 1 and 16 parallel lines, known as elements. The default multiline style has just two elements but you can create additional styles of an almost endless variety. The Multiline Style command enables you to create new multiline styles by adding line elements, changing the colour and linetype of elements, adding end caps and the option of displaying as a solid colour.The Multiline Command
| Toolbar | custom | ||
| Pull-down | |||
| Keyboard | MLINE | short-cut | ML |
When you start the Multiline command you also have the option to specify the Justification, Scale and Style of the multiline. The Justification option allows you to set the justification to "Top", the default, "Zero" or "Bottom". When justification is set to top, the top of the multiline is drawn through the pick points, as in the illustration below. Zero justification draws the centreline of the multiline through the pick points and Bottom draws the bottom line through the pick points. Justification allows you to control how the multiline is drawn relative to your setting out information. For example, if you are drawing a new road with reference to its centre line, then Zero justification would be appropriate.
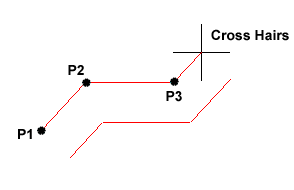 The Scale option allows you to set a scale factor, which effectively changes the width of the multiline. The default scale factor is set to 1.0 so to half the width of the multiline, a value of 0.5 would be entered. A value of 2.0 would double the width.
The Scale option allows you to set a scale factor, which effectively changes the width of the multiline. The default scale factor is set to 1.0 so to half the width of the multiline, a value of 0.5 would be entered. A value of 2.0 would double the width.The Style option enables you to set the current multiline style. The default style is called "Standard". This is the only style available unless you have previously created a new style with the Multiline Style command. Follow the command sequence below to see how the Multiline command works and then try changing the Justification and Scale options.
Command Sequence
Command: MLINECurrent settings: Justification = Top, Scale = 20.00, Style = STANDARD
Specify start point or [Justification/Scale/STyle]: (Pick P1)
Specify next point: (Pick P2)
Specify next point or [Undo]: (Pick P3)
Specify next point or [Close/Undo]:
The Multiline Style Command
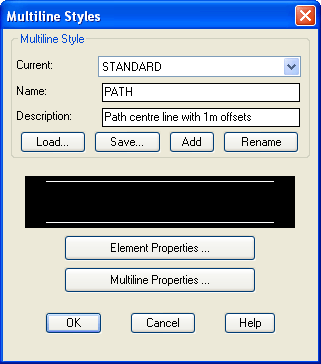
| Toolbar | none |
| Pull-down | |
| Keyboard | MLSTYLE |
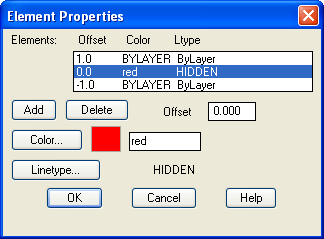 You will now see the Element Properties dialogue box appear. This dialogue box allows you to add new line elements or delete existing ones and to control the element offset, colour and linetype. Click the "Add" button to add a new element. A new line element now appears with an offset of 0.0, in other words, this is a centre line. Highlight the top element in the "Elements" list and change the offset to 1.0 by entering this value in the "Offset" edit box. Now do the same with the bottom element remembering to enter a value of -1.0 because this is a negative offset. You now have a multiline that is 2 drawing units wide with a centre line. Let's now change the colour and linetype of the centre line.
You will now see the Element Properties dialogue box appear. This dialogue box allows you to add new line elements or delete existing ones and to control the element offset, colour and linetype. Click the "Add" button to add a new element. A new line element now appears with an offset of 0.0, in other words, this is a centre line. Highlight the top element in the "Elements" list and change the offset to 1.0 by entering this value in the "Offset" edit box. Now do the same with the bottom element remembering to enter a value of -1.0 because this is a negative offset. You now have a multiline that is 2 drawing units wide with a centre line. Let's now change the colour and linetype of the centre line.Highlight the 0.0 offset element by clicking it in the "Elements" list. To change the colour, simply click on the Colour… button and select an appropriate colour from the palette. When a colour has been selected, click the "OK" button on the palette to return to the Element Properties dialogue box.
Changing the linetype is a little more complicated because we will need to load the required linetype first. However, click on the "Linetype…" button to proceed.
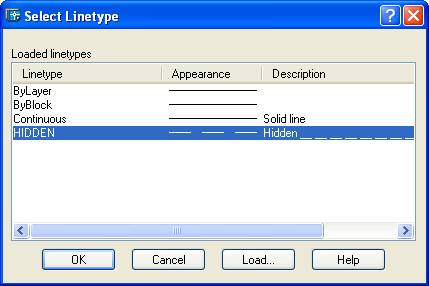 The Select Linetype dialogue box appears with just a few solid linetypes listed, ByLayer, ByBlock and Continuous. Click on the "Load…" button. The Load or Reload Linetypes dialogue box now appears. Scroll down the list of linetypes until you find one called "Hidden". Highlight Hidden and then click the "OK" button. You will now see the Hidden linetype appear in the "Loaded linetypes" list in the Select Linetype dialogue box, which should now look similar to the one shown above. Finally, highlight Hidden and click the "OK" button. Your Element Properties dialogue box should now look similar to the one in the illustration above. To complete our new style, we will add some end caps and a solid fill. Click on the "Multiline Properties…" button to proceed.
The Select Linetype dialogue box appears with just a few solid linetypes listed, ByLayer, ByBlock and Continuous. Click on the "Load…" button. The Load or Reload Linetypes dialogue box now appears. Scroll down the list of linetypes until you find one called "Hidden". Highlight Hidden and then click the "OK" button. You will now see the Hidden linetype appear in the "Loaded linetypes" list in the Select Linetype dialogue box, which should now look similar to the one shown above. Finally, highlight Hidden and click the "OK" button. Your Element Properties dialogue box should now look similar to the one in the illustration above. To complete our new style, we will add some end caps and a solid fill. Click on the "Multiline Properties…" button to proceed.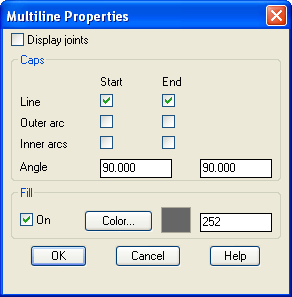 In the Multiline Properties dialogue box, click in the "Line" check boxes under "Start" and "End". This will have the effect of capping the ends of the multiline with a 90 degree line. As you can see from the dialogue box, you can change this angle if you wish to give a chamfered end. Next, click the "On" check box in the "Fill" section and then click on the Colour… button and select the fill colour from the palette. The Multiline Properties dialogue box should now look like the one in the illustration on the left. Finally, click the "OK" button in the Multiline Properties dialogue box and again in the Multiline Style dialogue box. You are now ready to draw with your new multiline.
In the Multiline Properties dialogue box, click in the "Line" check boxes under "Start" and "End". This will have the effect of capping the ends of the multiline with a 90 degree line. As you can see from the dialogue box, you can change this angle if you wish to give a chamfered end. Next, click the "On" check box in the "Fill" section and then click on the Colour… button and select the fill colour from the palette. The Multiline Properties dialogue box should now look like the one in the illustration on the left. Finally, click the "OK" button in the Multiline Properties dialogue box and again in the Multiline Style dialogue box. You are now ready to draw with your new multiline.Start the Multiline command, pick a number of points and admire your handiwork. If you have followed this tutorial closely, your new multiline should look something like the one in the illustration on the right. Notice the effect of the various changes you have made compared with the Standard multiline style.
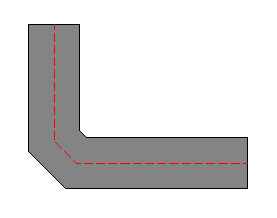 One limitation of multiline styles is that you cannot modify a style if there are multilines referencing the style in the current drawing. This is a shame because it means that it is not possible to update multiline styles in the same way as it is possible to update text or dimension styles. You also cannot change the style of an existing multiline. If you really want to modify a multiline style, you will have to erase all multilines that reference the style first.
One limitation of multiline styles is that you cannot modify a style if there are multilines referencing the style in the current drawing. This is a shame because it means that it is not possible to update multiline styles in the same way as it is possible to update text or dimension styles. You also cannot change the style of an existing multiline. If you really want to modify a multiline style, you will have to erase all multilines that reference the style first.If you are new to AutoCAD, the whole process of working with multilines and creating multiline styles may appear a little bewildering because it touches upon a number of aspects of the program with which you may not be familiar. If this is the case, it may be a good idea to return to this tutorial in the future. Multilines are useful because they can save lots of time but their use is fairly specific and you should think carefully before using them. It may, for example, be more convenient simply to draw a polyline and to create offsets using the Offset command.
Tips & Tricks
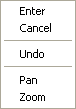
- You will have noticed that many of the draw commands require the
 key on the keyboard to be pressed to end them. In AutoCAD, clicking the right mouse key and selecting "Enter" from the context menu has the same effect as using the
key on the keyboard to be pressed to end them. In AutoCAD, clicking the right mouse key and selecting "Enter" from the context menu has the same effect as using the  key on the keyboard. Using the right-click context menu is a much more efficient way of working than using the keyboard.
key on the keyboard. Using the right-click context menu is a much more efficient way of working than using the keyboard. - You can also use the
 key or right mouse click to repeat the last command used. When a command has ended, you can start it again by right clicking and selecting "Repeat command" from the context menu rather that entering the command at the keyboard or selecting it from the pull-down or toolbar. By this method it is possible, for example, to repeat the line command without specifically invoking it. The command sequence might be something like the one below.
key or right mouse click to repeat the last command used. When a command has ended, you can start it again by right clicking and selecting "Repeat command" from the context menu rather that entering the command at the keyboard or selecting it from the pull-down or toolbar. By this method it is possible, for example, to repeat the line command without specifically invoking it. The command sequence might be something like the one below.
Command Sequence
Command: LINESpecify first point: (pick P1)
Specify next point or [Undo]: (pick P2)
Specify next point or [Undo]: (right-click and select Enter)
Command: (right-click and select Repeat Line)
Specify first point: (pick P1)
Specify next point or [Undo]: (pick P2)
Specify next point or [Undo]: (right-click and select Enter)
Command: (right-click and select Repeat Line)…
You could continue this cycle as long as you needed, using only the mouse for input.
- You can change the Linetype of any of the objects created in the above tutorial. By default all lines are drawn with a linetype called "Continuous". This displays as a solid line. However, lines can be displayed with a dash, dash-dot and a whole range of variations. See the Object Properties tutorial for details.
No comments:
Post a Comment